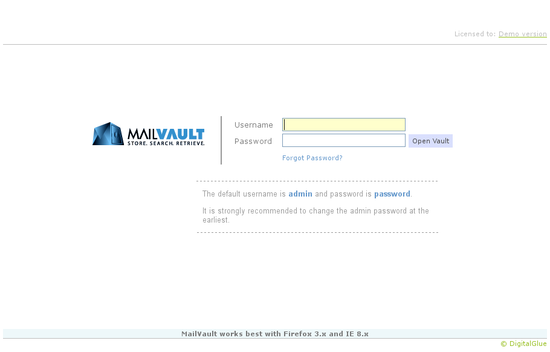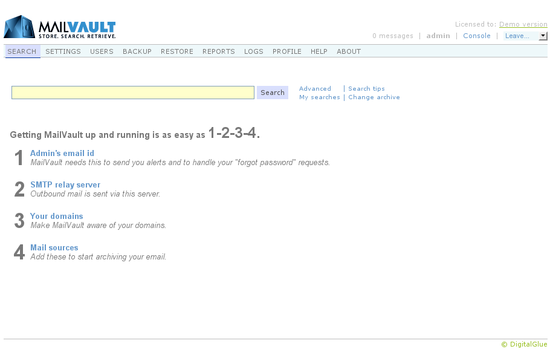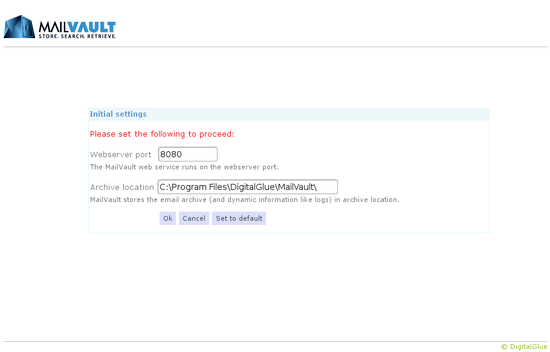Using search results
Once you have the search results in front of you, what next?
Well view the message(s) and confirm that you have indeed located the mail you want. If you just needed to lookup some information, then you are done. However, if you want to send the mail to yourself or someone else, then read on.
At the bottom of the search page, a status section shows the number of matches to your query as well as the number of messages you have selected (by clicking on the check box next to each message summary). You can now forward the selected email in the following two ways:
1. Forward
- Click the Forward button and in the displayed section:
- Choose a user from the drop-down list or specify an email address to forward to.
- Enter a subject.
- Use the “Zip it” option to compress and reduce the size of the mail you are forwarding.
- Send the mail by clicking forward.
- The recipient receives mail from the MailVault admin’s email id as specified in Settings > Outbound email.
2. Forward as original
This works just like forward, except:
- There is no “Zip it” option and the selected messages are sent out individually.
- MailVault sends the mail to the recipient, while maintaining the orginal sender information in the email. The recipient is able to simply hit reply to respond to the original sender, making this an ideal way to restore a message or two deleted by mistake.
Note:
While an administrator is allowed to forward email to any user or email id, non-admin users have that flexibility only if they are allowed to (Settings > Core >Mail forwarding). The default setting allows non-admin users to be able to forward and forward as original only to themselves.
Delete (admin only)
An administrator is able to delete selected messages, making it useful to remove junk or other messages (like stuff from mailing lists, etc.) that may have made their way into the archive.
Do tell us if there are other ways in which you’d like to use your search results.