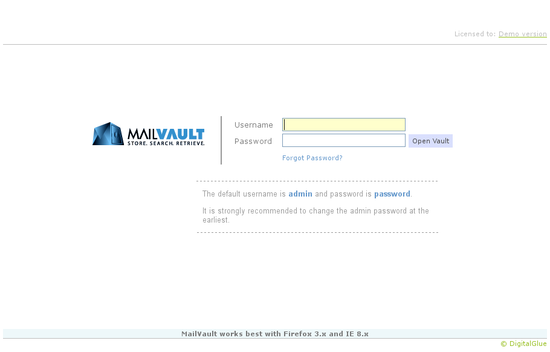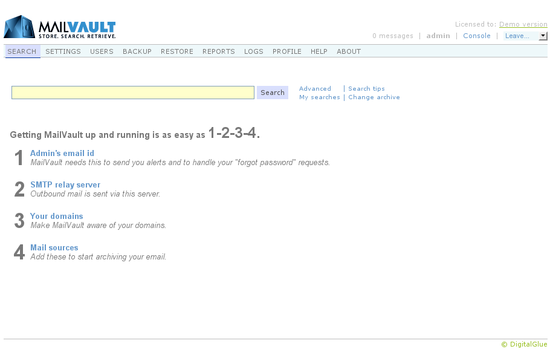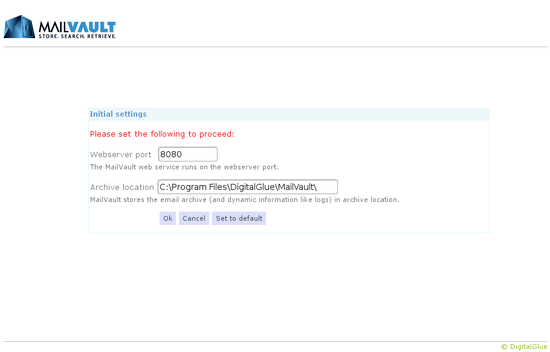User Management in MailVault
Generally speaking, user administration tasks can be time consuming, dull and often a waste of your technical administrator’s time. User management in MailVault is designed to change that.
A bunch of convenience features make life easy for the administrators and end-user self-service options means that your user’s can get things done, without waiting for a busy administrator to attend to them.
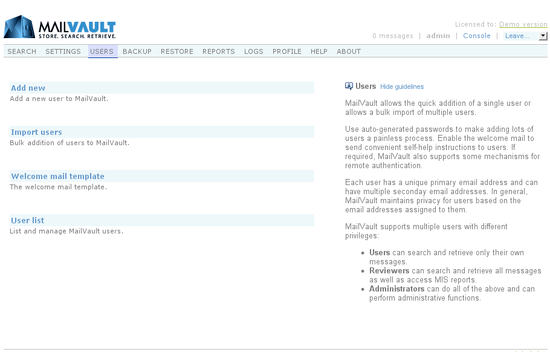
Understanding user roles
There are three types of users in MailVault. A user type, technically known as “Role” defines privileges and what a user is able to do in the MailVault system. There are three types of roles:
- User
- Reviewer
- Admin
The User role is what most end-users will be. Their actions are restricted to only their own mail, i.e. email in which they are either a sender or recipient. They can search through their email, forward and even restore it – all without admin intervention.
The Reviewer role can do everything that a User can, with the additional privilege of being able to search through all email in the MailVault archive. This role is primarily meant for personnel with email auditing responsibilities.
The Admin role can of course do everything that User and Reviewer can – additionally it allows for administration of MailVault.
Adding users
Users can be added singly or in bulk.
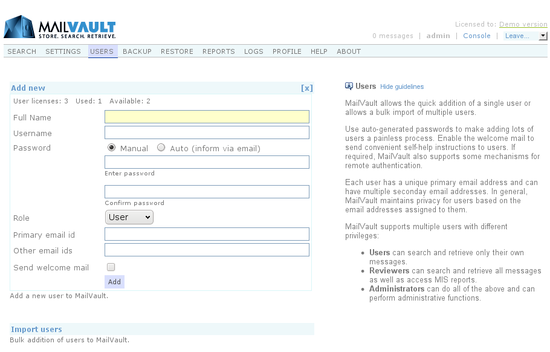
While adding a single user, the admin can specify the password in the conventional manual style or simply choose the Auto option to have MailVault send a self-activation email to the user. End of story. Each user must have a primary email id that is unique across all other users. Additionally, users may also have optional secondary email ids.
Bulk users can be imported into MailVault from various sources including CSV files, Active Directory and LDAP. MailVault can also import user’s directly from the popular PostMaster email server.
Welcome mail
An option welcome mail can be sent to user’s automatically when they are added to MailVault. This mail can carry a custom message and is a perfect way to inform employees about corporate email archiving policies, etc.
User list
The user list allows for listing, searching and modifying users. You can also export all MailVault users in a CSV format for use elsewhere.
And those are the basics of user management in MailVault.