How to backup and archive email into MailVault
MailVault can backup and archive email in a number of ways.
It can “pull” mail from corporate mail servers and public mail servers, parse multiple mailbox formats, pick up randomly scattered mail from the filesystem and read messages from selected email clients. MailVault can also accept email “pushed” to it via the SMTP protocol.
In cases where there is no mail server running, the MailVault Agent installed on remote machines enables users to backup email from their email clients into MailVault.
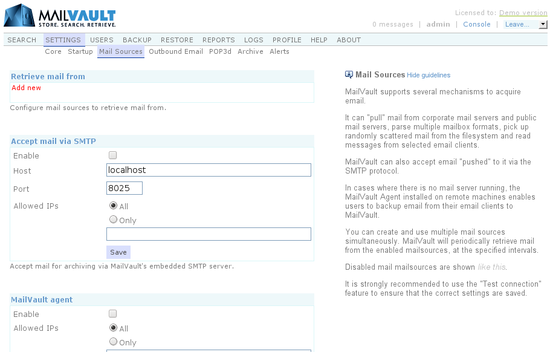
Mail sources in MailVault
For those familiar with email, MailVault’s capabilities include:
- Support for network oriented protocols like POP3, IMAP and SMTP thus ensuring connectivity with any standard corporate email server (Microsoft Exchange, Lotus Notes, Postfix, Qmail, Sendmail, PostMaster, MDaemon, VPOP3, etc.)
- Support for filesystem based mail sources like Unix mbox, Maildir, regular directories with individual email files (.eml / standard RFC 822 format)
- Convenient wrappers for public email proividers like GMail, Yahoo, Rediffmail
- Can read email from email clients like Microsoft Outlook, Outlook Express, Windows Mail, Windows Live Mail and Thunderbird
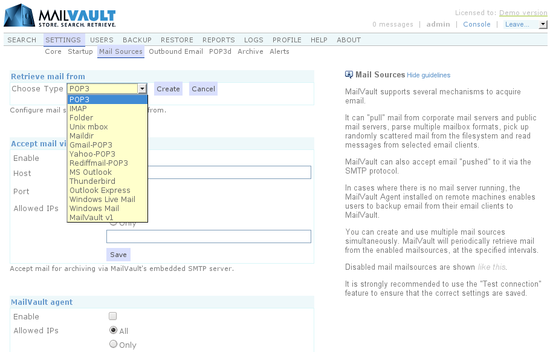
Types of Mail Sources
Inspite of all this power and flexibility, using MailVault is quite simple. Let’s look at setting up a mail source.
Configuring a mail source (Generic steps)
For the MailVault administrator, setting up a mail source simply boils down to the following generic steps:
- Go to Settings > Mail Sources
- To add a new mail source, click “Add new”
- From the drop down list, choose a mail source and press “Create”
- Configure the mail source specific settings
- Press Test to check if the settings are correct
- If all is well, press Save
That’s it. MailVault now begins the backup and archive process.
Configuring a POP3 mail source
Most email servers support copying or journaling all email that flows through them into a mailbox, which is POP3 enabled. MailVault can then periodically pickup email from this ‘archive’ mailbox using the POP3 protocol. This makes the POP3 mail source one of the most popular and recommended ways of using MailVault with your mail server. Let’s see how a POP3mail source is configured.
- Go to Settings > Mail Sources
- Click on Add new
- Choose POP3 from the drop down
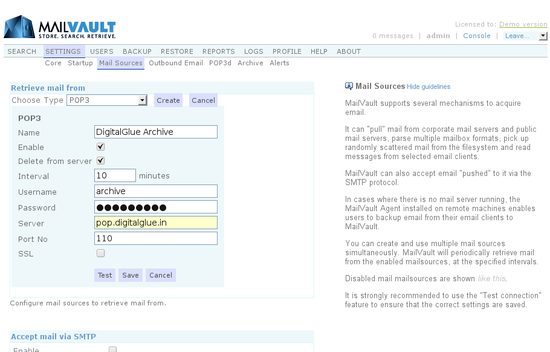
Configuring a POP3 mail source
With reference to the image above:
- Make the name an easy identifier (espcially if you are going to use multiple mail sources)
- Ensure the mail source is enabled (default is ON)
- We’d like to delete messages from the POP3 box once retrieved into MailVault
- Poll the mail source every 10 minutes
- Enter the POP3 mailbox username
- Enter the POP3 mailbox password
- Provide the host name
- Check the port is correct (default is 110)
As a good practice, at this point we recommend highly that you press the Test button. Ensure that you get a “Connection successful” message and then save the mail source.
Get a cup of coffee, sit back and relax while MailVault archives your email… 🙂

Sorry, the comment form is closed at this time.