First steps after installing MailVault
There is a book that goes by the name of “What to say, after saying Hello” (or something like that!). A WHOLE BOOK? I guess human beings are complex creatures.
Fortunately, interacting with MailVault isn’t anywhere near as complex. Inspite of all it’s power and flexibility, it is simple to use. For a new setup, on-screen instructions and hints guide through the few basic steps required to get going.
Here is the 1-2-3-4 of configuring MailVault once you’ve installed it.
Logging in
The preset username and password for MailVault is “admin” and “password”. A notice on the login page displays these details and will stay visible on the login page until the admin password is changed.
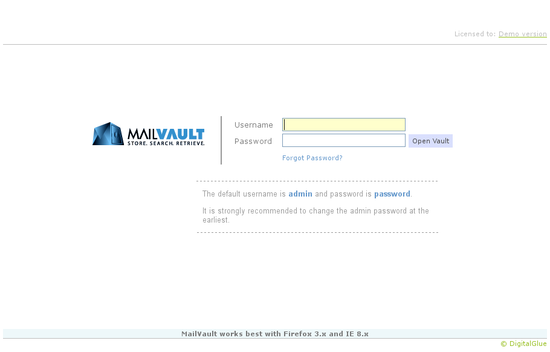
MailVault Login Screen
Needless to say, it is strongly recommended to change the admin password at the earliest.
Basic configuration
On logging in, the main page (which happens to be the Search page) of the application is displayed. Obviously there is no point in executing a Search right now… 🙂
In the area under the search box, are listed the recommended steps for completing the basic configuration. As you complete each one, the line turns from blue to grey.
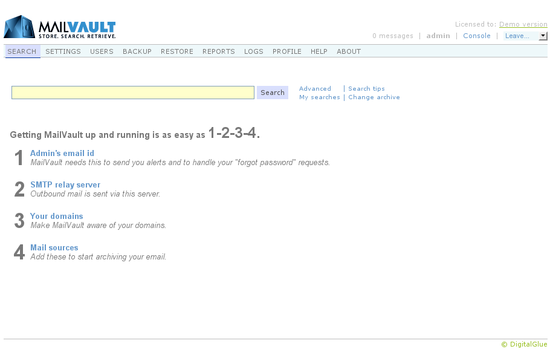
MailVault Basic Configuration
Let’s take them in order:
1. Admin’s email id
Specify a valid email-id for the administrator. This will be used as the sender email-id for mail originating from MailVault (alerts, search result forwarding, etc.). Additionally, in case you forget your password, this will be needed to reset your password.
To set the email id, go to Users > User list and edit the Administrator entry.
2. SMTP relay server
MailVault needs a SMTP server through which it can relay mail. Normally this will be your corporate email server.
To set this, go to Settings > Outbound email and fill the relevant information.
3. Your domains
These are used to identify your corporate email from other external mail and can be set at Settings > Core > My domains.
4. Mail sources
MailVault acquires mail using mail sources. Many types of mail sources are supported, but the most commonly used one is POP3.
Head over to Settings > Mail Sources > Retrieve mail from and click on “Add new”.
Once all of these items are configured, MailVault will no longer display these hints on the main Search page.
Basically that’s it. MailVault will now begin the process of archiving your email.
Other stuff
Now while MailVault does it’s stuff you can go ahead and do other things – like adding some users. Feel free to wander through the various settings and check out the available options. If you don’t feel the need to tinker or customize, no worries – most settings in MailVault have sane default values.
All Settings pages have a “guidelines area” on the right hand side which informs you about the purpose of the page’s settings. Additionally, every setting section on a page has it’s own little “help line” at it’s bottom.
Finally, if you really need to you, can request assistance online at the MailVault site; but we assure you, you won’t need an entire book on what to do after installing MailVault! 🙂
Feel free to tell us about things you liked, didn’t like and how we can make your MailVault experience even better…

Sorry, the comment form is closed at this time.