The Features and Benefits of using MailVault
Here are some of the features and benefits, that make MailVault very easy to deploy and a joy to use.
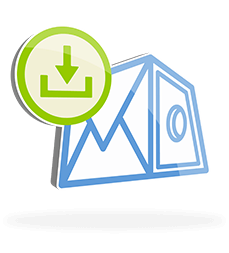
-
Email systems compatibility
-
Email Backup & Archiving
-
Smart storage
-
Easy Archive Management
-
Compliance Ready
-
Powerful Search & Retrieval
-
Restore Email
-
Automatic Discovery
-
Convenient user management
-
System alerts
-
Security policies
-
Reports and logging
-
Enhances productivity
-
Hardware, OS, technologies
-
Other
Email systems compatibility
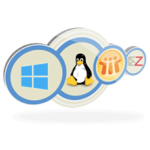
- Works with all standards-based email servers
- Microsoft 365, MS Exchange, Google Workspace (including Legacy / Free Edition), Lotus Notes, Zimbra, Icewarp, MDaemon, PostMaster, Postfix, Qmail, Sendmail and other SMTP, POP3 and IMAP mail servers
Email Backup & Archiving
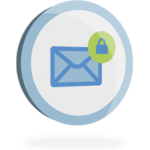
- Archive all internal, incoming, outgoing email (with multi-domain support)
- Automated & on-demand, email collection and archiving
- Multi-protocol support: POP3, IMAP, SMTP
- Archive email from local & network storage
- Archive email from multi-mailbox formats: PST, mbox, maildir, eml files, etc.
- Legacy email backup
- Optionally relay incoming SMTP email outwards to a SMTP relay server.
Email Plus
- Go beyond ‘just email’
- Microsoft 365: Also backup Drive (documents & files), Calendars, Contacts
- Google Workspace: Also backup Drive (documents & files), Calendars, Contacts
Smart Storage
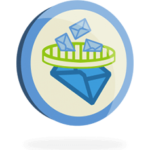
- Email deduplication and single-instance storage to minimize disk usage
- Compression for even greater storage gains
- Military grade encryption
- Additional, cloud-based storage using SkyStore (on AWS, Azure and others)
Easy archive management
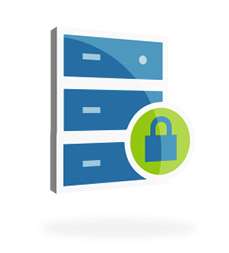
- Multiple archives, partitions, disks support
- Disk storage: local, network attached, removable external drives
- Automatic roll over, with new archive activation
- Secondary storage facility, with automatic incremental backups and primary archive retention policy
- Filters to keep out unwanted email
- Email holding queue during archive or storage maintenance
Compliance Ready

- Long term storage, searchable and quickly retrievable
- Auditable administrator and user activity logs
- Flexible retention policies for different email
- Litigation “hold” support for purposes of legal discovery
- Email tamper detection
Powerful search and retrieval

- Simple “Google-like” search
- Free-text search in full message body and headers
- Search in attachments of commonly used file formats: text, doc, ppt, xlsx, html, pdf
- Advanced search based on various criteria, with an easy-to-use query builder
- Search within search results
- Save searches for later use
- Quick forward selected email to users
- Forward email as original mode available
- Search and restore across multiple archives
Restore Email
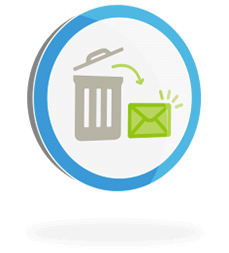
- Restore email for any user, any email id, over any time period
- Multi-mode restore available
- Direct restore via built-in POP3 server
- Forward via SMTP server
- Restore as PST
- Direct download as zip file
- Flexible restore of email from any search result set (via SMTP, POP3 or as PST)
- Access archived email from within an email client (over IMAP)
- Self-service for users available
Automatic discovery
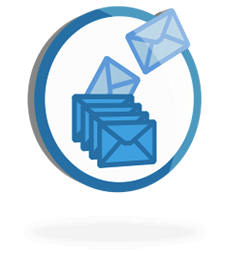
- Auto-builds an organizational directory from email
- Auto-builds a people directory from email
- Instant searches from directory listings (organization and people)
Convenient and powerful user management
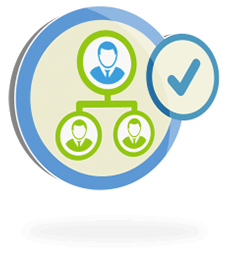
- Add single or multiple users easily
- Mass import users from CSV files, Active Directory, LDAP, etc.
- Choose between manual or secure auto-password generation
- Welcome mail with self-account activation
- Multiple email ids per user
- Optional remote authentication mechanisms for single-sign-on
- Multiple user roles, with appropriate privileges
System alerts
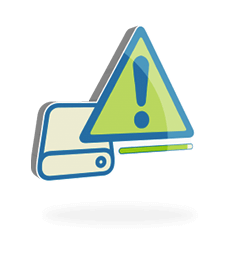
- Daily system activity summary for the administrator
- Low disk space warning, with time remaining for space to be used up predictions
- Mail source monitoring and alerting to keep an eye on your mail server
- Optional personal email usage summary for users
- Activity indicators for email retrieval, indexing and uploading
Security policies
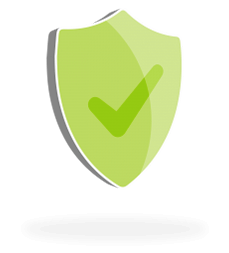
- Supports multi-role user privileges
- Authorization and access is based on user role
- Sub-admin roles for divided responsibilities and to prevent admin snooping
- Allows for corporate messaging surveillance (based on the organization’s policy)
- Protects privacy by allowing regular users to search and access only their own mail
- Optional VIP status for users to enhance security and privacy of their email
- Connection restrictions by IP
- Email forwarding controls
- Support for HTTPS using self-signed or CA-issued certificates
- Export the search result summary in CSV format for audit uses
Reports and logging
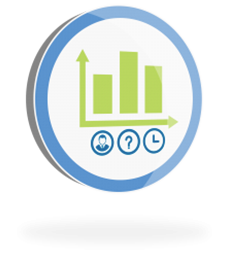
- Automated logging and log rotation
- Track and audit adminstrative and operational activity
- Top users with inbound and outbound mail flows
- Watch email usage and trends
- Advanced custom queries
Enhances productivity
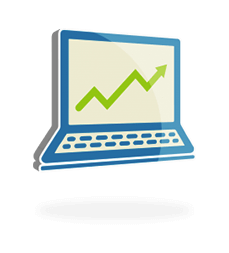
- Keeps your mailserver light and responsive by offloading storage and search
- User-friendly self-service functionality lowers admin time and costs
Hardware, OS, technologies
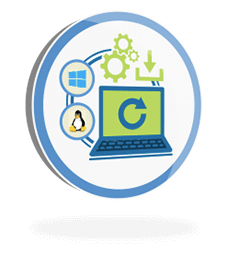
- Any modern machine with 8-16 GB RAM, HDD as needed
- Runs on Microsoft Windows and Linux platforms
- Can be deployed on a VM on-premise (VMWare, Virtualbox), or in the cloud (AWS, Azure, etc.)
- No additional database required
- Uses open standard protocols and formats
Other
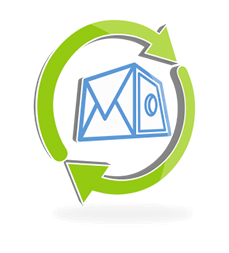
- Easy setup and configuration
- Text-only mode for easy depolys to headless / remote / cloud servers
- Accesible via any modern web browser on a desktop, laptop, tablet or mobile phone
- Web console for real-time monitoring of MailVault activity
- Context specific help and guidelines
- New version alerts with auto-update options

